Although this doesn’t REMOTELY fall under the “101” heading, it can be useful for individuals who are looking to change hosting services or for hosting individuals who have access to the cPanel and PHPMyAdmin section of both the old and the new host server & wish to make a transfer. So if you have a WordPress driven site and are looking to transfer to a new host, you can either use this yourself or you can pass this on to someone else who can use this information 😉
Export your site’s database from the old location
Using your web browser,
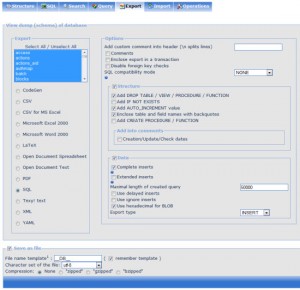
1. Go to the PHPMyAdmin location of the server where the database you wish to export resides. If your hosting company offers cPanel, that makes getting to the PHPMyAdmin very easy. Simply sign in to cPanel, then select ![]() “PHPMyAdmin” icon from the “Databases” section, then sign in to this area, if necessary.
“PHPMyAdmin” icon from the “Databases” section, then sign in to this area, if necessary.
If you don’t have access to cPanel, or have any trouble, contact your host for help.
2. Click the tab labeled “Export” and you will be taken to the Export database page. Select and deselect the check boxes as noted in the picture to the right. Be sure to check the box “Save as file” or your export will not download. Type a name for your database and click the button labeled “Go”.
9. Select a location to save your database on your local hard drive (preferably something easy to remember).
***IMPORTANT***
Selecting “add DROP TABLE” means that if the copy of the database created is later imported to another WordPress installation, the tables in the imported copy will overwrite them if they exist in the target database. You should be careful to keep track of your databases, and make sure you only import and export the correct databases for your task!
Note if a radio button other than “None” is enabled in the group “compression”. Uncompressed databases may be larger, but are sometimes easier to work with.
This document details that items that should be selected. If it is not in this document above, then it *should/can* be omitted.
It cannot be stressed enough how important it is to make a backup of both your server files and you database! DO NOT DELETE a database or files off a server unless you are 200% sure that everything works!
Import your the database to the new location
Using your web browser,
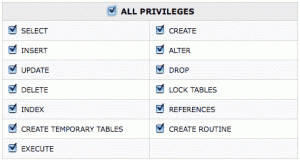

1. If you have access to cPanel on your new host, sign in and use the MySQL Database Wizard to create a new empty database with a user with all privileges. I tend to keep the same password as the previous install to keep things simple. (The password can be found in your wp-config.php file.) Oftentimes, the username cannot be recycled. If that is the case, just change your wp-config.php file to accommodate what you need. Once you’ve created the username and password, you will see a screen that looks like the image to the right, here. Click the “All Privileges” checkbox at the top to instantly check all selections & click “Next Step” to finish off.
2. Go to the PHPMyAdmin location of the ![]() server where you wish to import your data. If your hosting company offers cPanel, simply sign in to cPanel, then select “PHPMyAdmin” icon from the “Databases” section, then sign in to this area (if necessary).
server where you wish to import your data. If your hosting company offers cPanel, simply sign in to cPanel, then select “PHPMyAdmin” icon from the “Databases” section, then sign in to this area (if necessary).
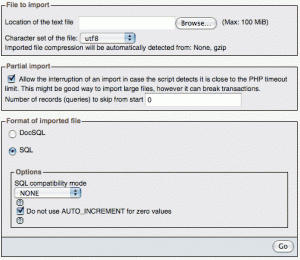
3. Select the empty database you’ve created, then select the “Import” tab at the top. Click the “Browse” button to navigate on your computer where you downloaded your database & click the “Go” button at the bottom to import it. (See image to the right.)
FTP all your WordPress files to the new location
1. The last step to replicate your WordPress site on a new host is to connect to both your former and new sites via FTP. Copy all the appropriate WordPress files from the former site directory to the new directory. If you have any question on what files are associated with WordPress, check the WordPress site.
2. Once you’ve copied your files to the new FTP location, be sure to set your database and username if needed by editing the wp-config.php file.
That’s it! (Hah!) Good luck!
Thanks to the drupal user who posted these wonderful instructions on how to export! They certainly have helped with my transferring of WordPress sites.